Appearance
Connect iOS apps to Exchange
Overview
The iOS native Mail, Calendar, Contacts, Notes, and Reminders apps can be connected to your Microsoft Exchange account. While it is still recommended you configure Outlook on your device for full functionality, connecting the native apps allows for some additional integrations within iOS, in particular for Calendars and Contacts.
Benefits
The primary benefits of connecting the iOS apps to Exchange are that:
- Contacts stored in Exchange will be available within the iOS phone app
- iMessage senders can be matched against contacts stored in Exchange so that names appear instead of just phone numbers.
- You can use your Exchange calendars and contacts alongside your iOS calendars and contacts. (Calendar items added to your Exchange calendar on iOS will have the same functionality as those created through Outlook.)
Limitations
- Email messages cannot be scheduled for later delivery
- Reminders (Outlook Tasks) are not integrated with Microsoft To Do / Planner. Consider using the iOS To Do app instead. This is a whole topic unto itself.
- Notes synchronization is not instantaneous
- Sharepoint and OneDrive are not integrated
TIP
When creating appointments or meeting invites from your iOS device, make sure they are set to use the correct calendar. Consider setting the Exchange calendar to be your default (see below).
Setting up
1. Connect your account
Settings ->Contacts ->Accounts ->Add Account... ->Microsoft Exchange
Now enter your email address and give the connection a description:
Email: firstname@lga-ap.com
Description: LGA Exchange
Next ->Sign In
Enter your password
2. Choose connected native apps
| Optional | |
| Contacts | -> On Recommended |
| Calendar | -> On Recommended |
| Reminders (Outlook Tasks) | Your choice |
| Notes | Your choice |
-> Save
While it is possible to enable mail here as well, fewer features are supported than in Oulook. You can also add non-LGA accounts to Outlook if you wish to manage all your email in a single app.
INFO
Reminders on iOS map to Tasks in Outlook and will show up in the Tasks list within the Reminders pp.
WARNING
If you use Notes, be aware that synchronization is not instantaneous. If you edit a note on iOS and Outlook simultaneously or very closely in time, some changes may be lost. Close the Note on one platform and wait a few seconds before opening it on the other.
3. Set default contacts account
If you wish to store your contacts in Exchange by default, so that they are also available in Outlook:
Settings ->Contacts ->Default Account ->LGA Exchange (or whatever you have labelled your account)
4. Set default calendar
If you wish to have new calendar items created in Exchange by default, so that your office Free/Busy information is correct:
Settings ->Calendar ->Default Calendar ->LGA Exchange (or whatever you have labelled your account) ->Calendar
That's it, you're done.
Step by step in images
Add account
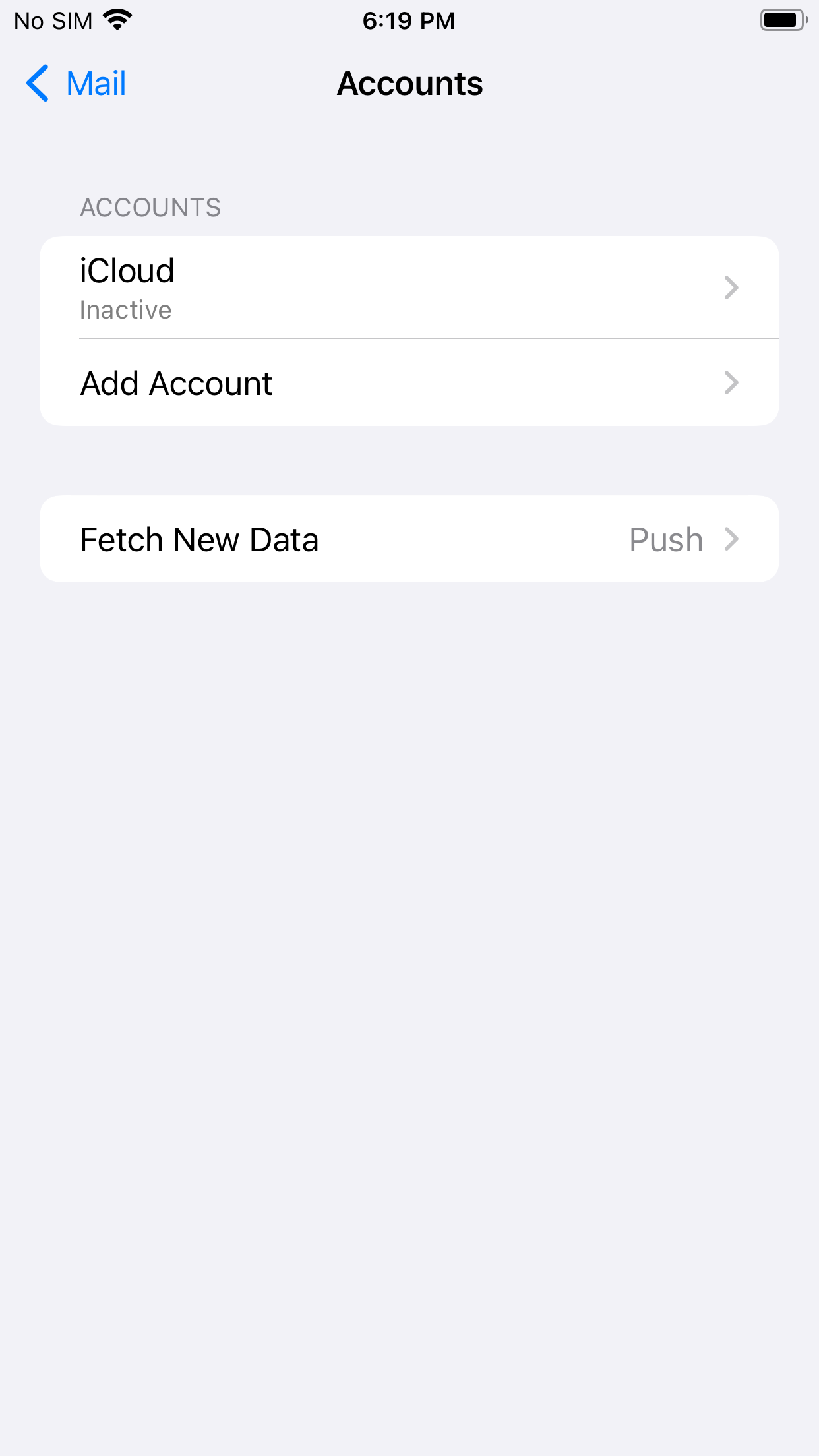
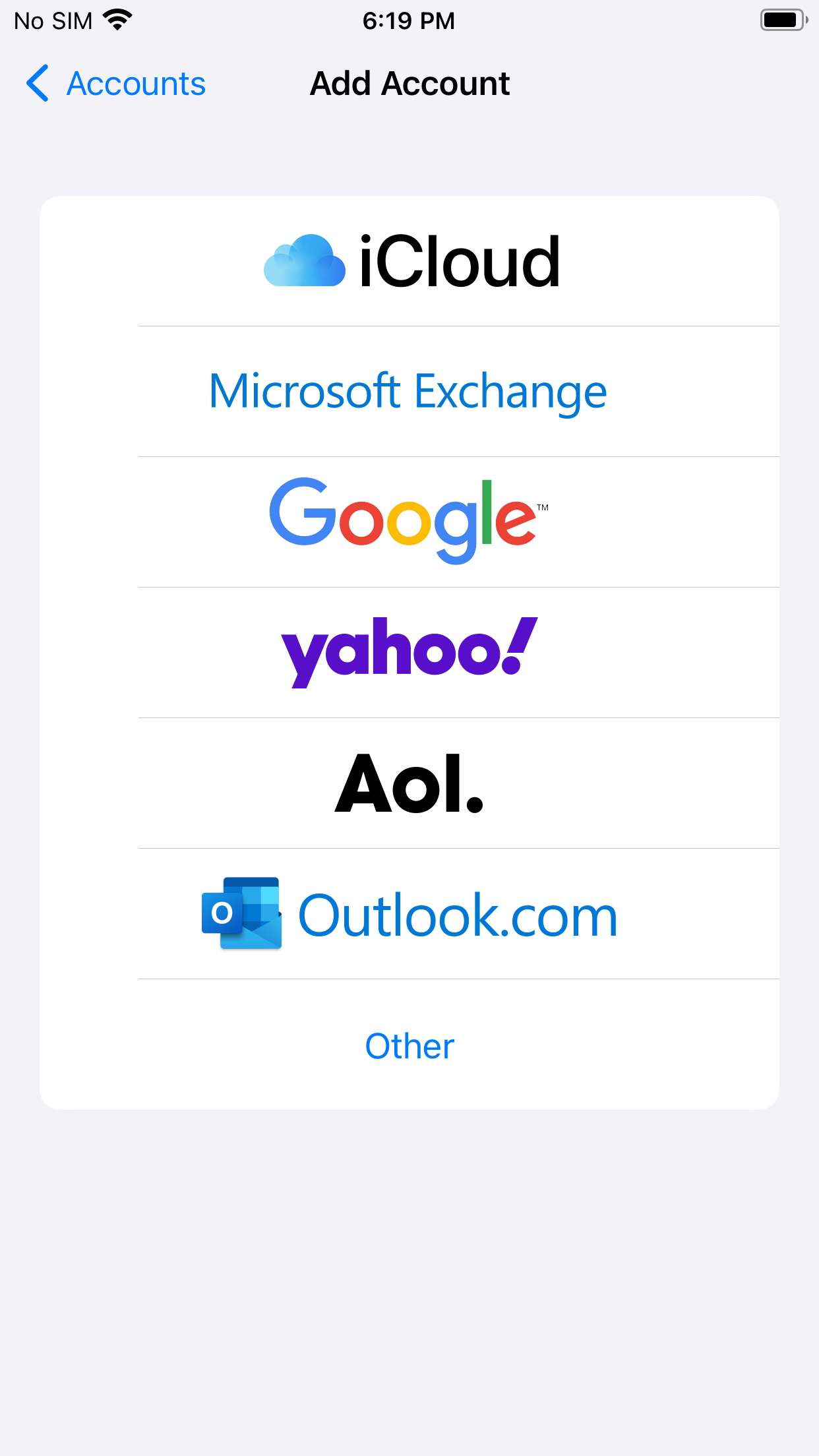
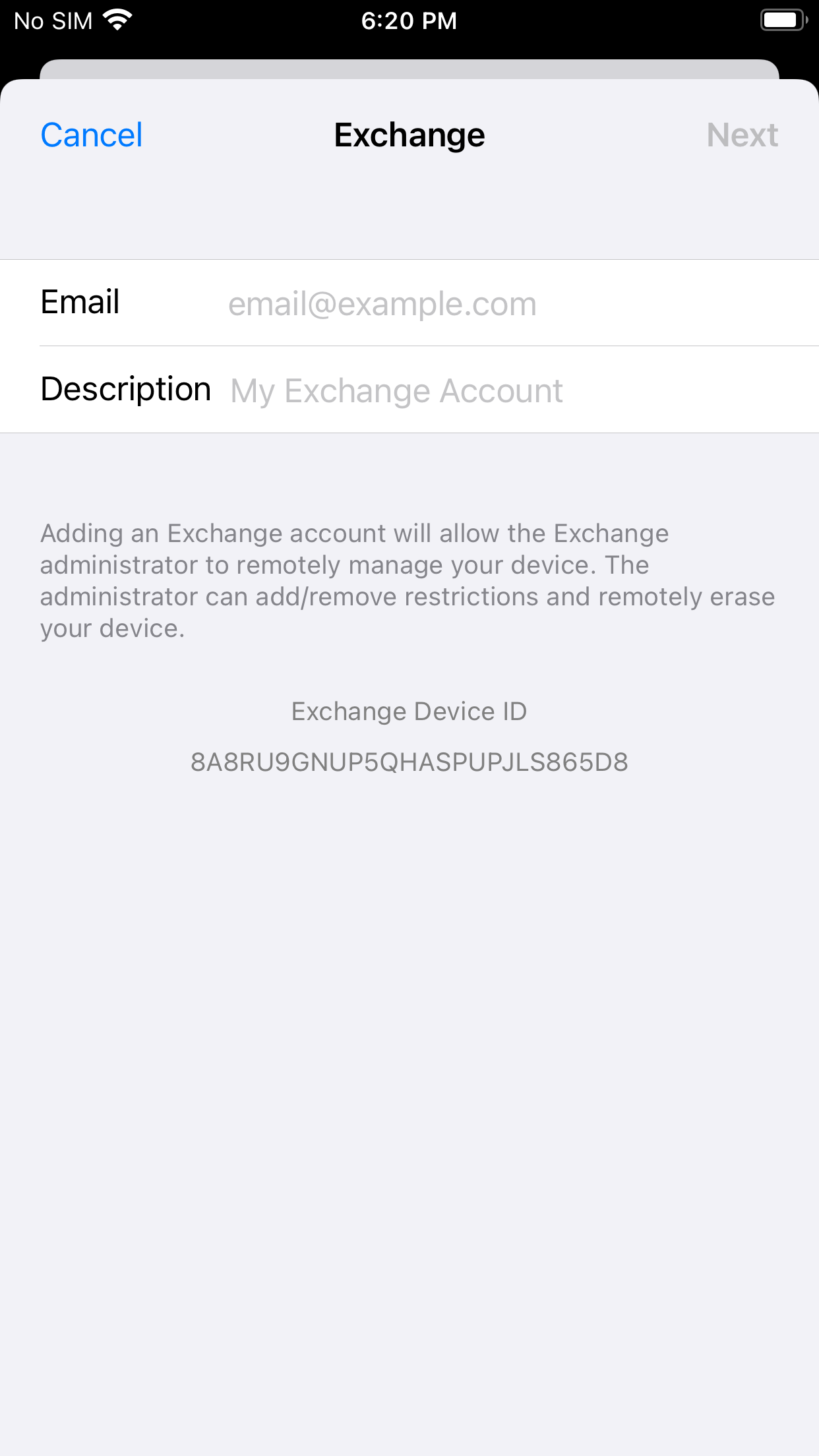
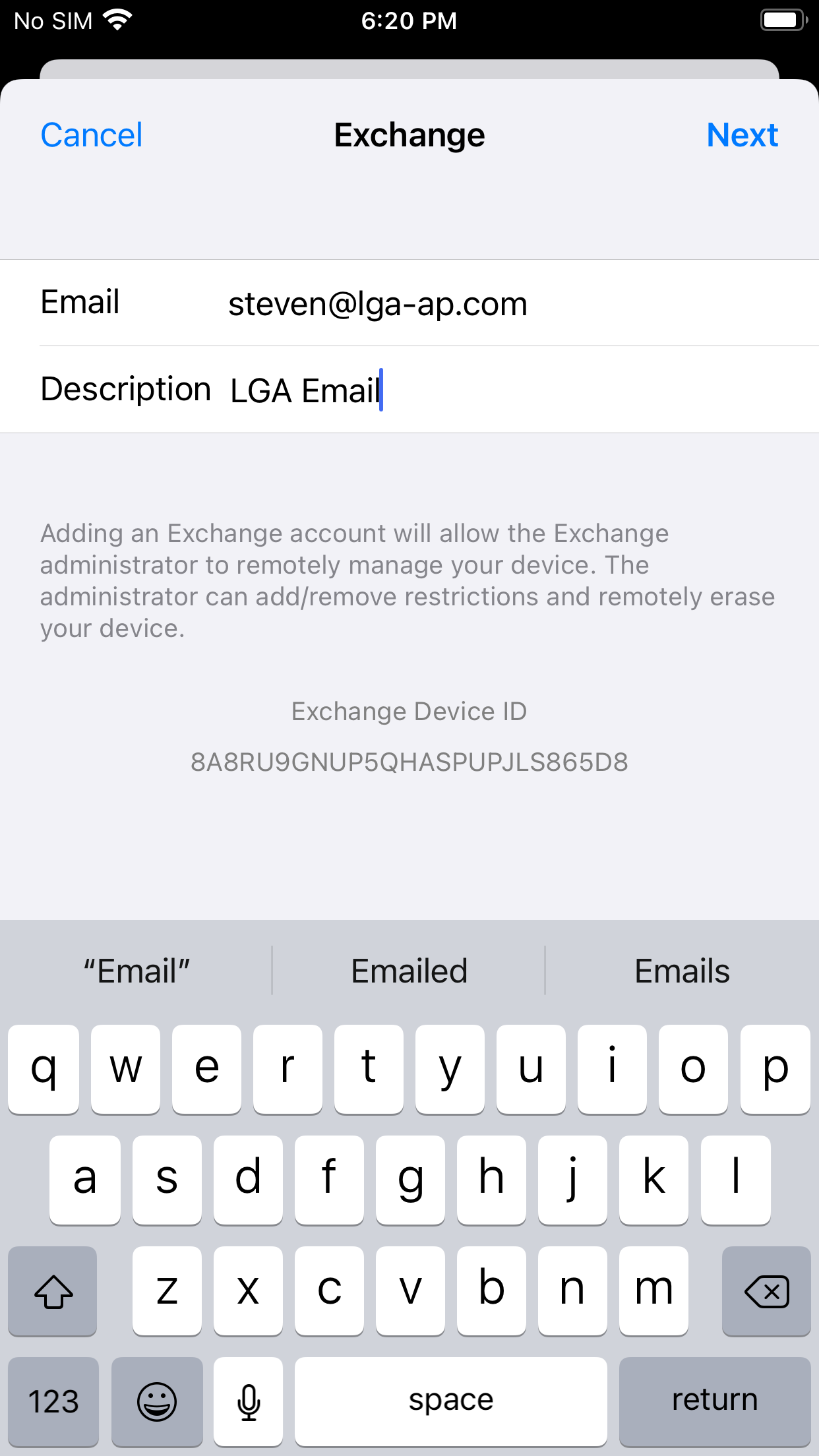
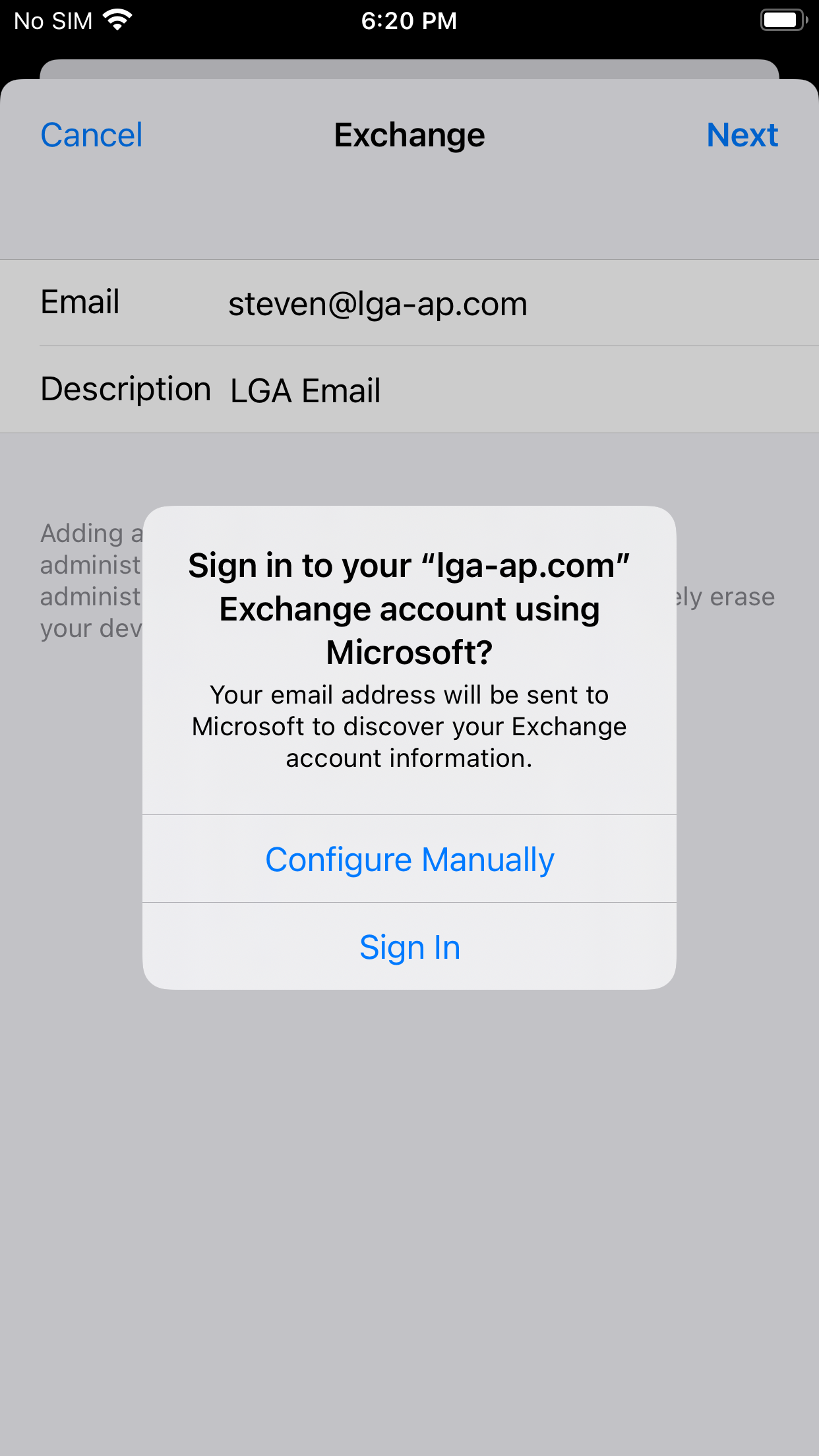
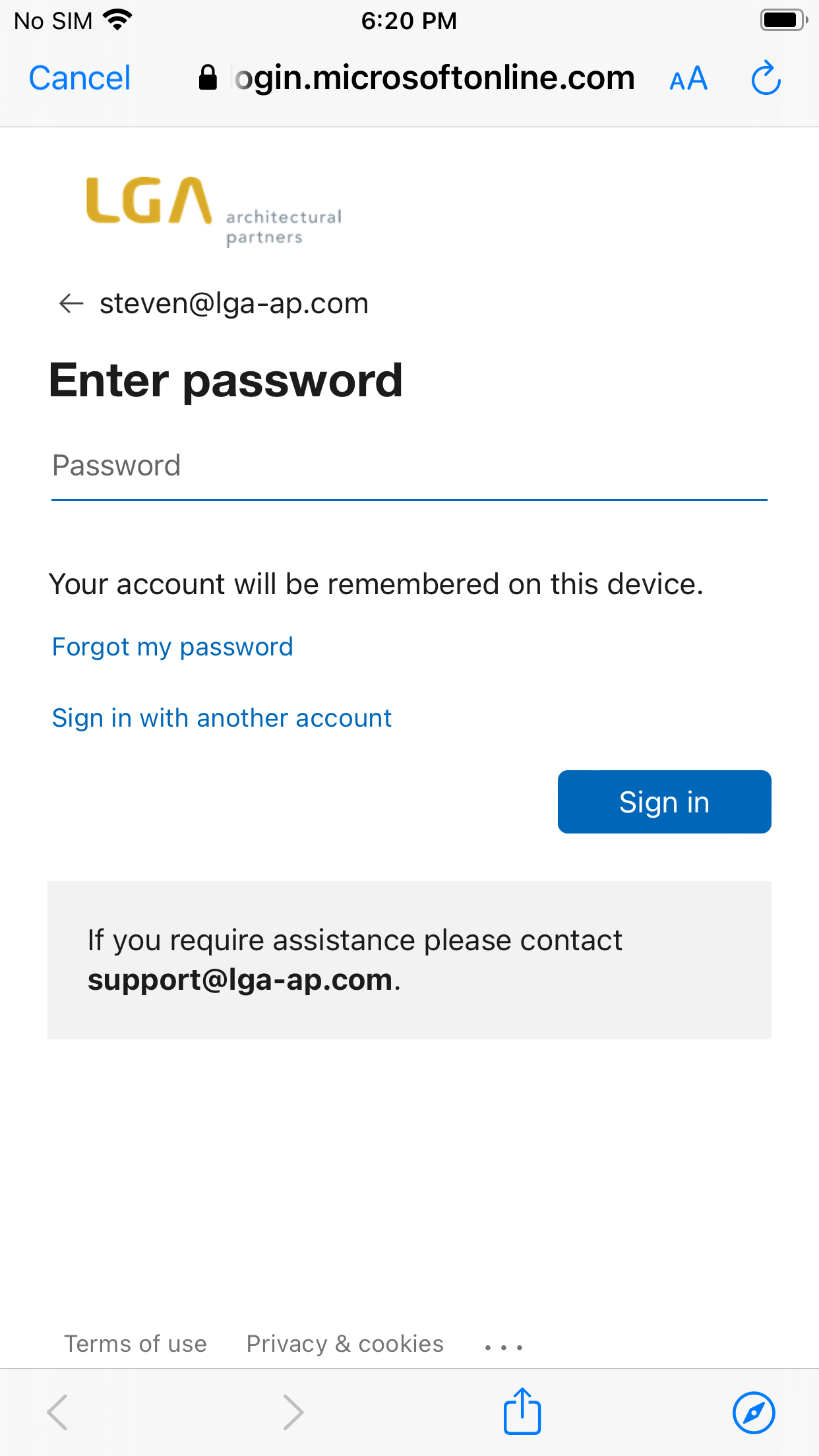
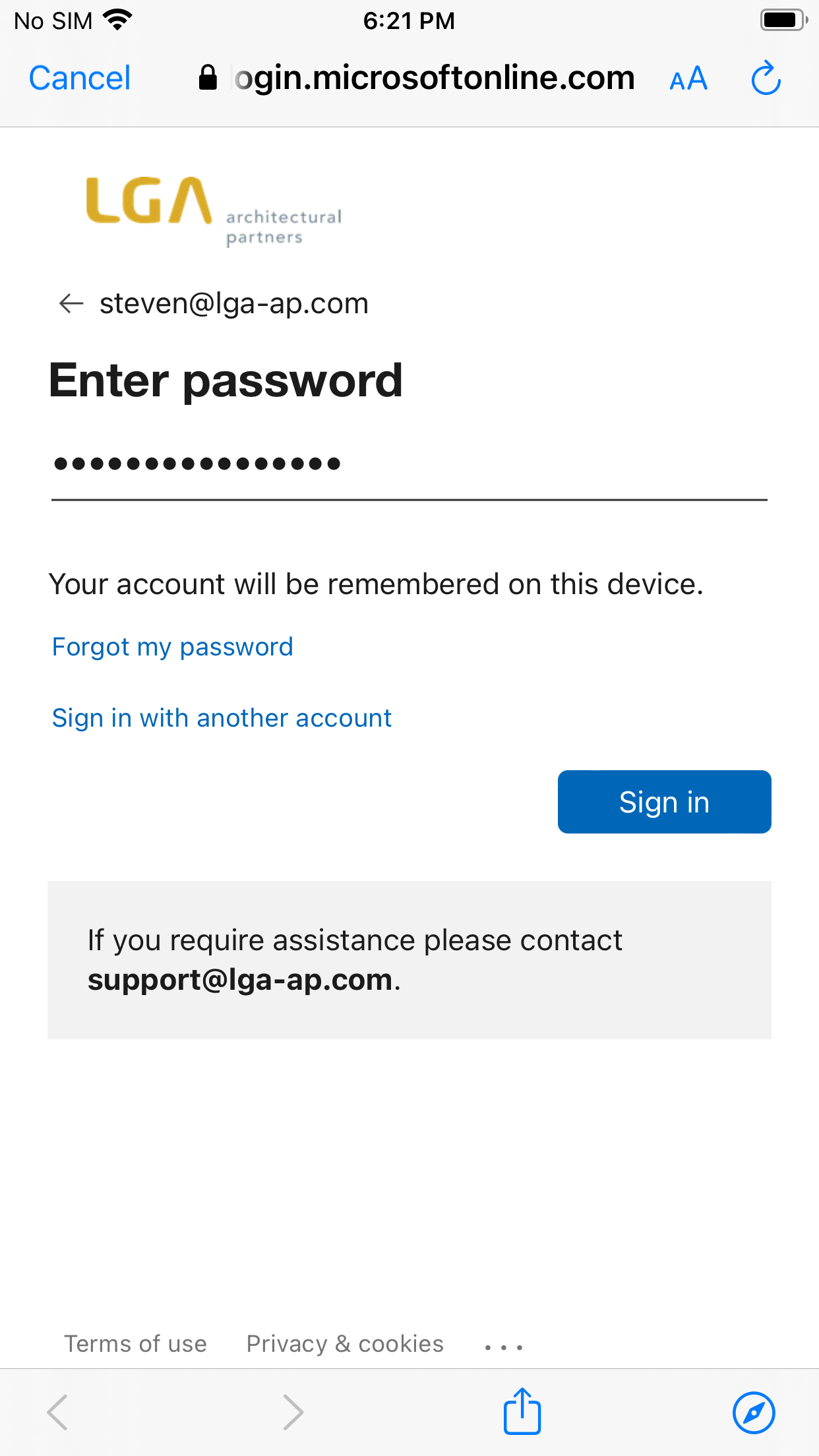
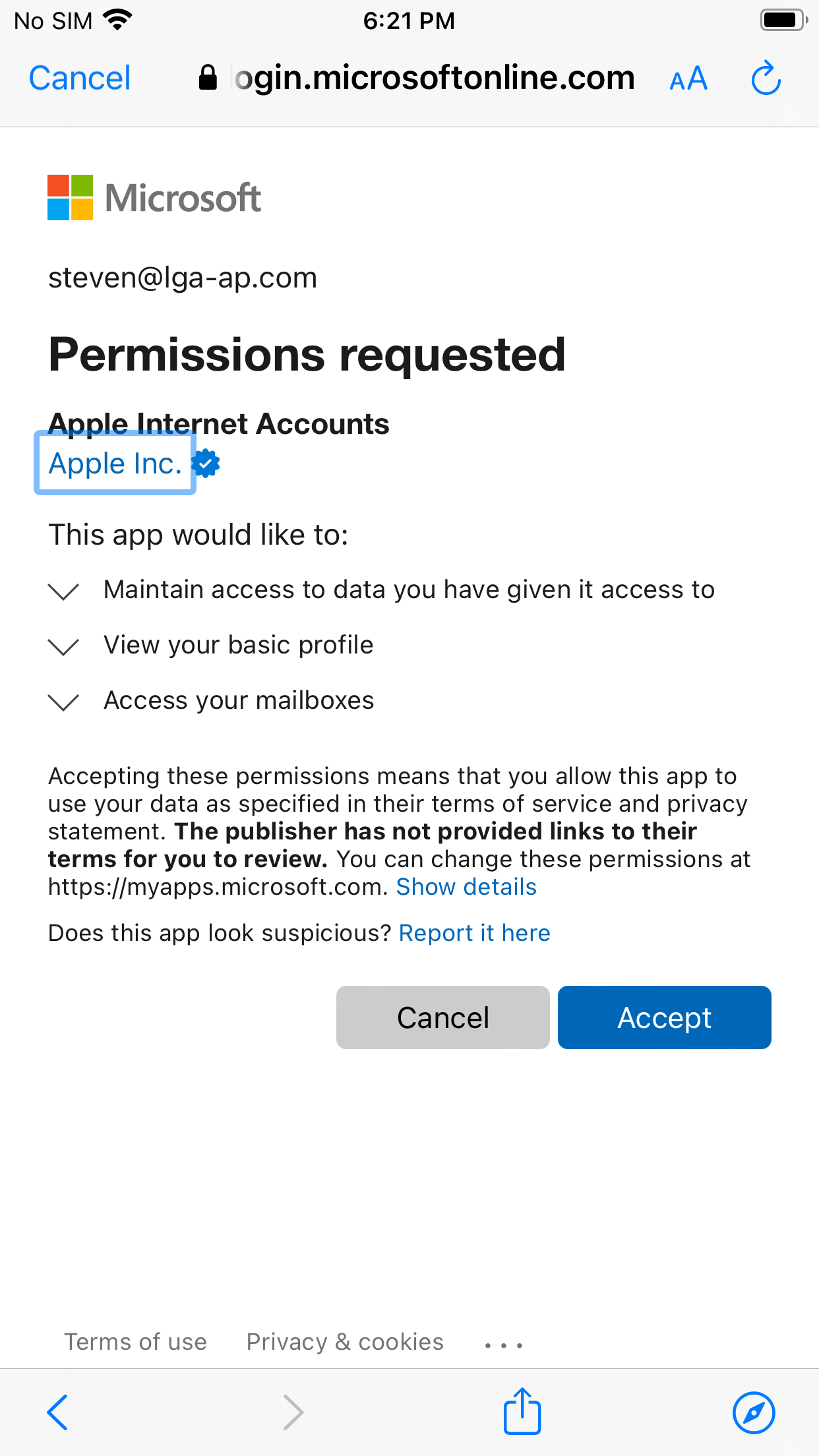
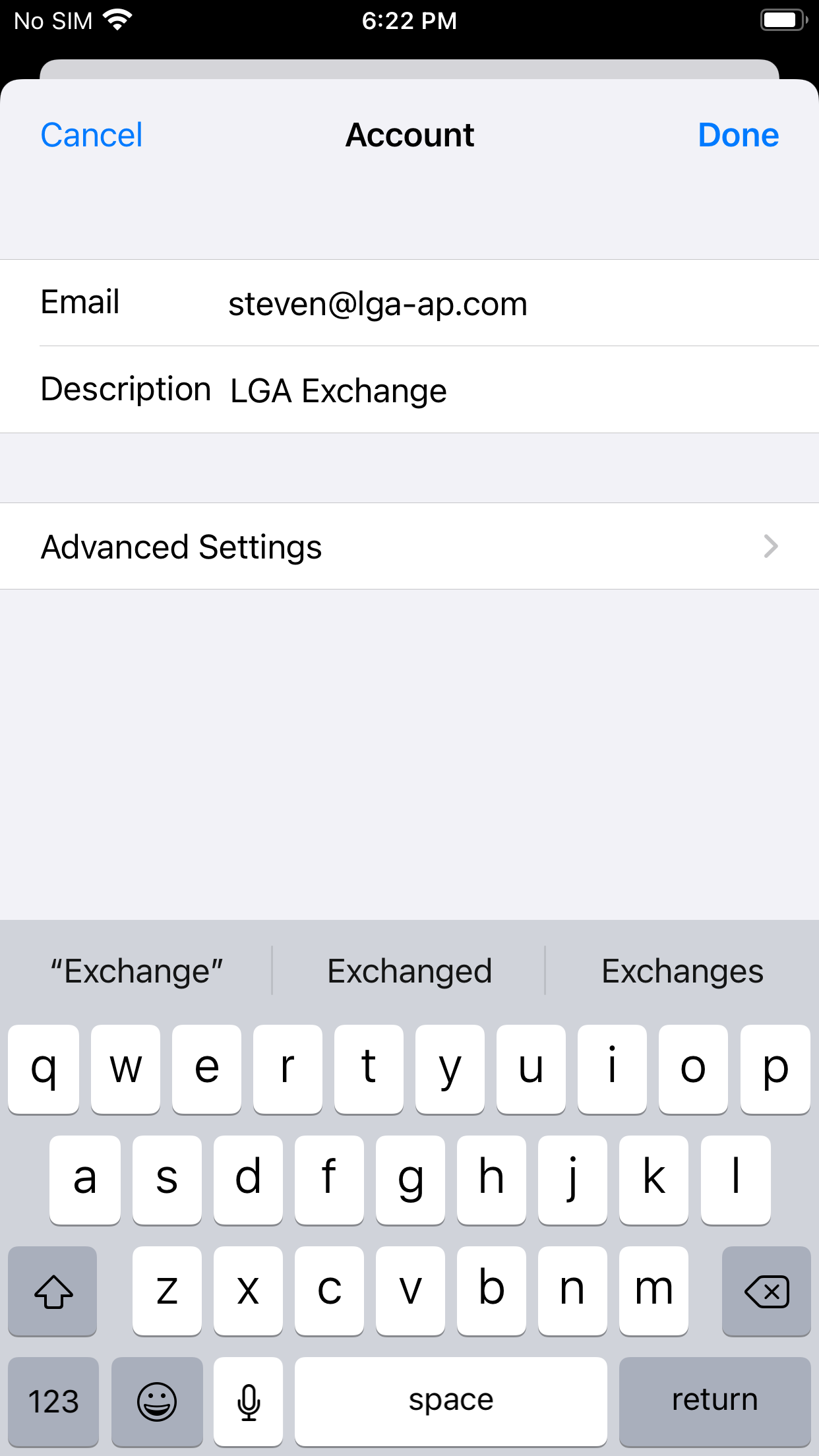
❖
