Appearance
Out-of-Office Calendar
Overview
The Out-of-Office calendar lives outside of Outlook and is used for advanced planning of various types of leaves (Vacation, Medical Leave, Parental Leave, Jury Duty, and Bereavement).
Requests for time off are submitted to the calendar and reviewed by project managers and partners.
Accessing the Calendar
Access the Out of Office Calendar in a browser (Active View)
Access the Out of Office Calendar in a browser (Calendar View)
Access the Out of Office Calendar in Teams
Views
You can select different layouts from the dropdown menu near the top right.
Active View is a list that shows only current and future items. It can be filtered and sorted to your liking.
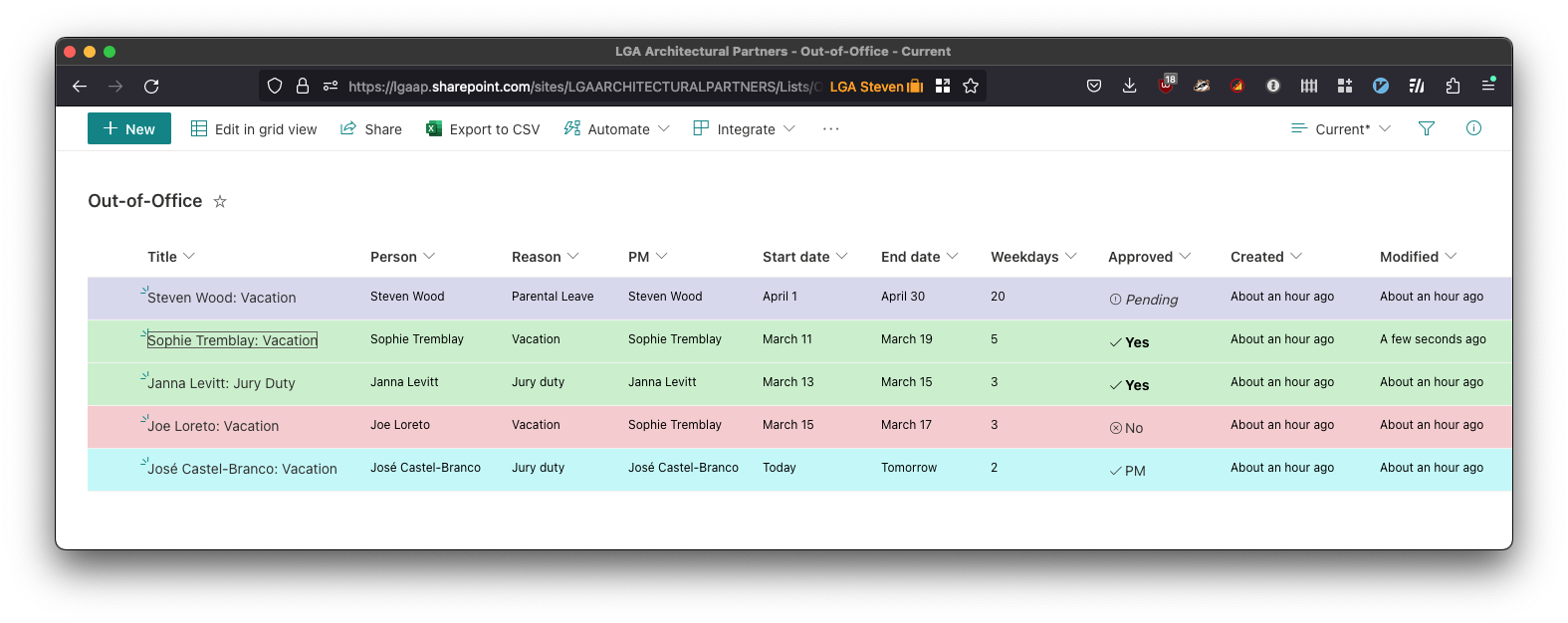
TIP
If you want to also see past events, choose the "All Items" View.
Calendar View shows the familiar month-by-month layout. (Open the View Events sidebar if you wish to see all items for the selected day.)
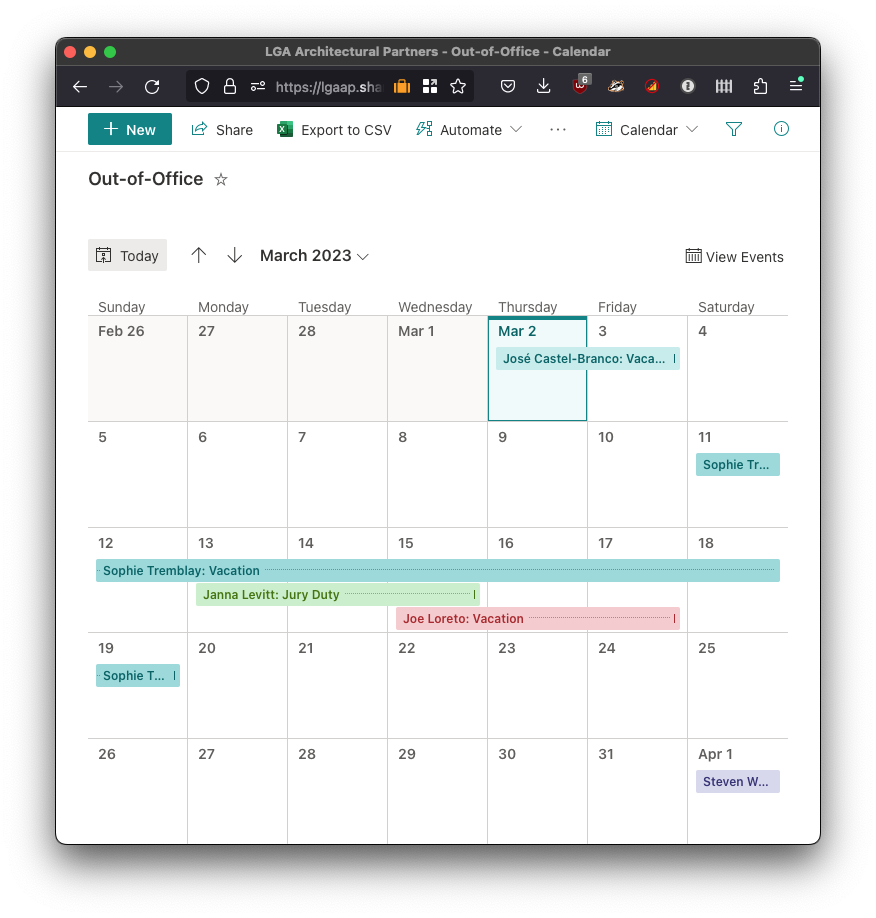
Submitting a Request
TIP
It is recommended that you create your request by going through the web link rather than Teams. Some users have reported login errors when submitting requests from inside Teams.
Click the + New button at the top of the calendar, fill out the form, and Save.
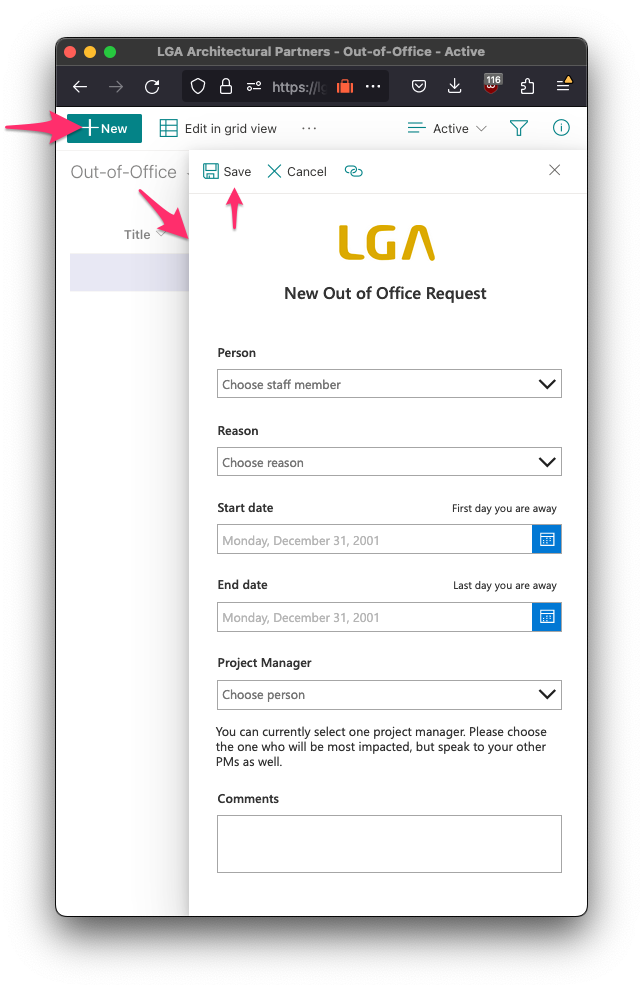
Once your request has been reviewed, you will receive both an email and a notification in Teams.
Notes about Requests
- Requests of up to two days need only be approved by your Project Manager.
- Requests of three days or more will first be approved by your Project Manager, and then by Partners.
- If you are the project manager, you can put yourself in the Project Manager field.
- If the request is approved an entry will be added to your own calendar. This is distinct from the Out-of-Office Calendar.
- Requests that require approval by partners will typically be reviewed at the weekly partners meeting.
- If the request cannot be approved, coordinate with your PM and Partner and submit a new request if needed.
Free/Busy Status
Remember that your free/busy status depends on what is in your Outlook calendar, not the Out-of-Office calendar. Please make sure your own calendar is up to date with any out of office time so that Scheduling Assistant is accurate.
Amending Requests
Editing existing requests is not supported. If your dates have changed, submit a new request. You can include a note in the comments that the new request should replace the old one.
Deleting Requests
Select the request and click the Delete button at the top of the calendar.
When deleting a request that has already been approved, you will have to also manually delete the item that was added to your own calendar.
Approving Requests
Project Managers
Project managers will receive both an email and a notification in Teams when someone submits a request.
- You can respond through either mechanism.
- Try to respond promptly, especially if the dates are in the near future.
- If there is a conflict, don't just decline the request without speaking to the person or adding comments in your response. Try to resolve any scheduling conflicts and have the person submit an updated request that can be approved.
In Outlook
You can click the Approve and Reject buttons directly in the notification email.
In Teams
You can respond to requests through the Approvals app on the sidebar.
Notes
To Do
Issues that will be fixed in a future release:
- You can currently only input one project manager. Please choose the one who will be most impacted for the form, but speak to your other PMs as well.
- Changing the event after it has been created is not supported. For now, simply delete the old request from the list and submit a new one.
Known Bugs
- The list should automatically update to reflect changes, but occasionally does not. You may need to manually refresh the page to see updates.
- Sometimes the colour coding doesn't always get applied to Calendar view. Switch back to one of the list views (Active or All Items) and back to Calendar and you might see it.
❖
